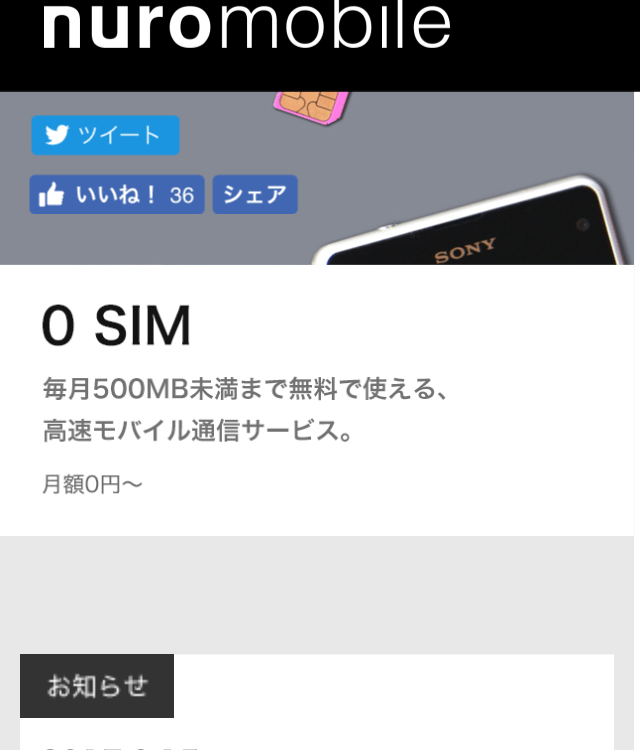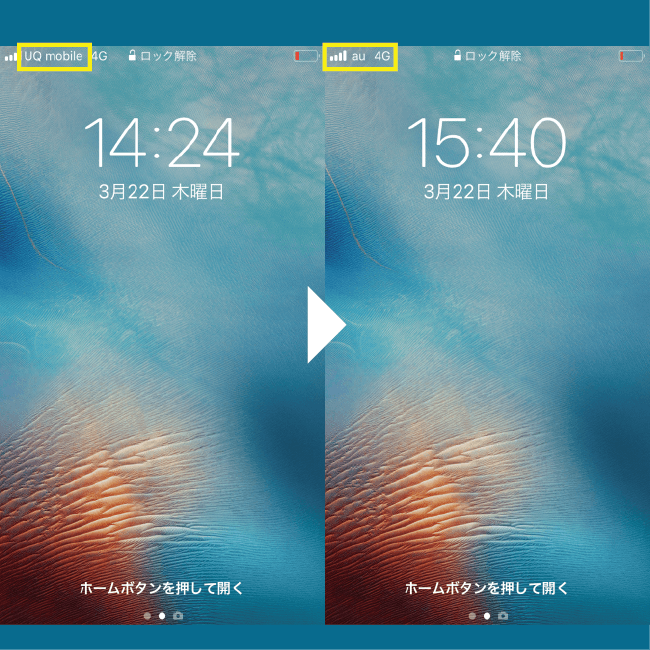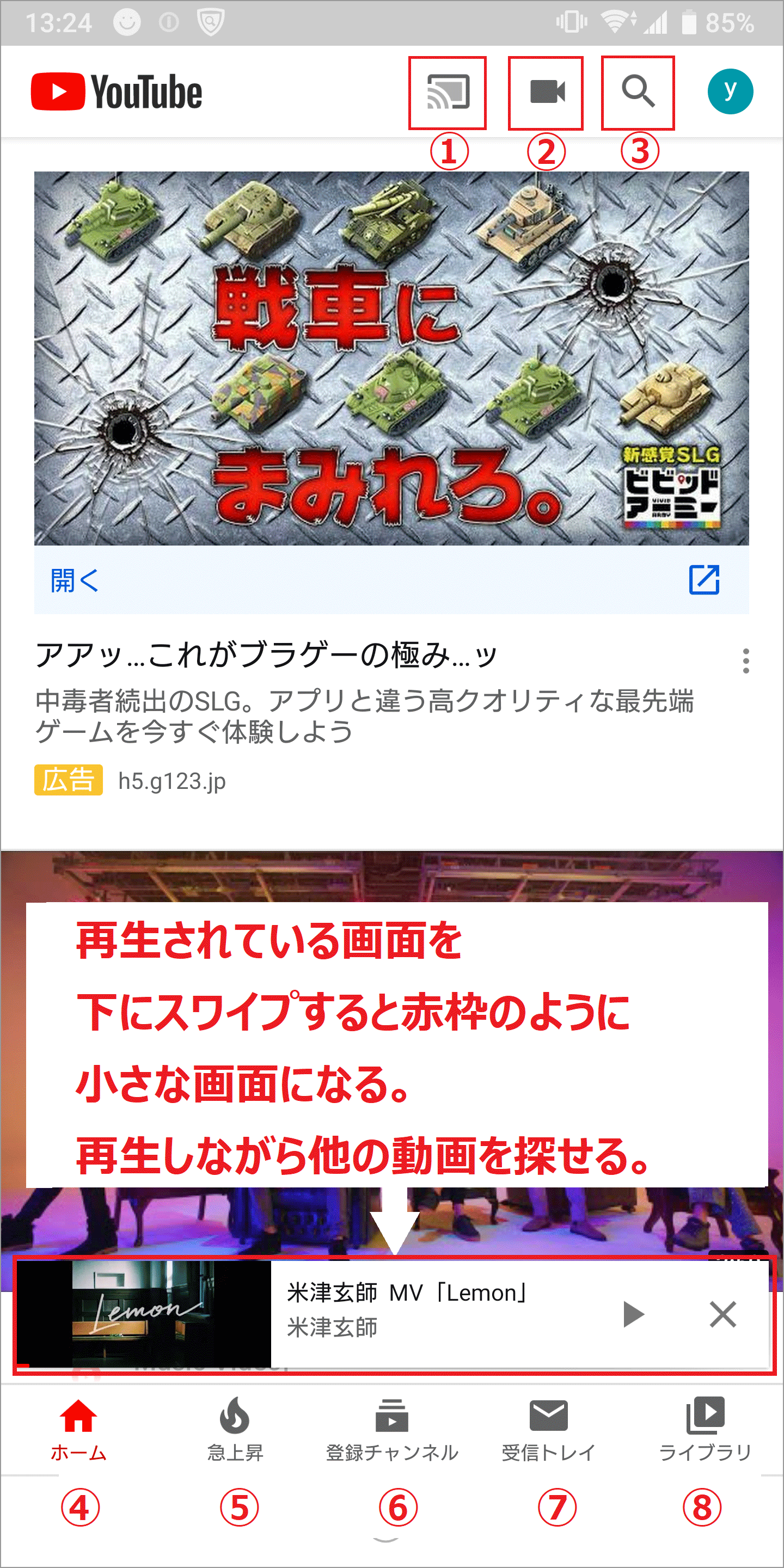外部メモリとは
「外部メモリ」とは、電子機器に接続して用いられる外部記憶装置です。例えばパソコンなどで使われる「USBメモリ」がその一つです。この外部メモリはスマホでも活用することができます。
例えばAndroidスマホは、microSDカードなどの「外部メモリ」を用いて簡単に保存容量を増やすことができます。
また、最近のスマホは端末自体が大容量であったり、クラウドサービス(Googleフォトなど)の利用によって多くのデータを手元のスマホで取り扱えるようになりました。そのため、スマホのデータはバックアップをとっておくと安心です。そこで「外部メモリ」が役立ちます。バックアップ方法はいろいろとありますが、「外部メモリ」へのバックアップは比較的手軽に行えるのでおすすめです。
どんなときに使うのか
では、「外部メモリ」の用途について詳しく紹介していきます。
写真やビデオ、音楽、ファイルなどを直接USBに保存できるので使い方はいろいろとあります。
・データの移行、バックアップとして
自分のスマホ容量だけでは足りない場合、USBにデータを移行することで容量を空けることができます。また、バックアップとして保存できます。
・データの受渡し
「Android→iPhone」(その逆)や「スマホ→パソコン」へのデータ移行が簡単に行えます。わざわざ連絡先を交換しなくてもUSBを通して受渡しができるので、仕事上での活用などに役立ちます。
・どんな環境でもOK
USB自体に保存させるため、インターネット環境がない状態でもデータの受渡しができます。これは非常に便利です!BluetoothやAirDropを使うとデータ移行に時間がかかりますが、USBならストレスなく移行できます。
どんな商品を選ぶといいか
今回はAndroid、iPhoneの両方で使えるUSBを紹介します。
様々なUSBが販売されているので、購入のポイントをまとめてみました。
・自分のスマホにあったポートか
Android:Type-C、microUSB
iPhone:Lightning
※参考商品

Type-C、Lightning、USBがつき、付属品としてmicroUSBがある

Lightningは、USBの部分を開くとでてくる
・違う機器とデータのやりとりをするかどうか
どなたかとデータのやりとりをしたい方は、複数のポート(パソコン、Android、iOS)がある機器をおすすめします。
<使い方の例>
・Android→iPhoneへのデータコピー
・スマホ→パソコンへのデータコピー
・容量の目安
主な使い方は、写真や動画データのバックアップかと思います。ご自身のスマホ容量にもよりますが、32GBあれば十分だと思います。ちなみに、筆者が使っているスマホはXperia XZ3で、どんなにサイズを小さくしても写真1枚3MBほどになるので、たっぷり保存できる64GBを購入しました。
容量によって価格も変わるので、ご自身の使い方に合わせて選ぶと良いと思います。
・「MFi認証」の製品
これは、iPhone(iOS)を使っている方だけが関係します。「MFi認証」とは、「Made For iPhone/iPad/iPod」の略。この認証のある製品は、Appleに認定されていることを意味します。なので、iOSがアップデートされた場合でも問題なく使い続けられます。(MFi非認証製品はiOSアップデート後などの使用に不安がありますが、価格が若干安くなります。)
【購入のポイントまとめ】
・自分のスマホに合ったポートと容量はどれか
・自分のスマホだけで使うか、受渡し用にも使うか
・iOS(iPhoneなど)を使っている場合、Mfi認証付にするか
USBの使い方
それでは、USBの使い方を紹介します。
Androidは接続するとそのまま使えますが、iOSは専用アプリをダウンロードする必要があります。
【データをコピーする方法】
■ Android
※画像はXperia XZ3
1.USBを取り付けると、アプリが起動する
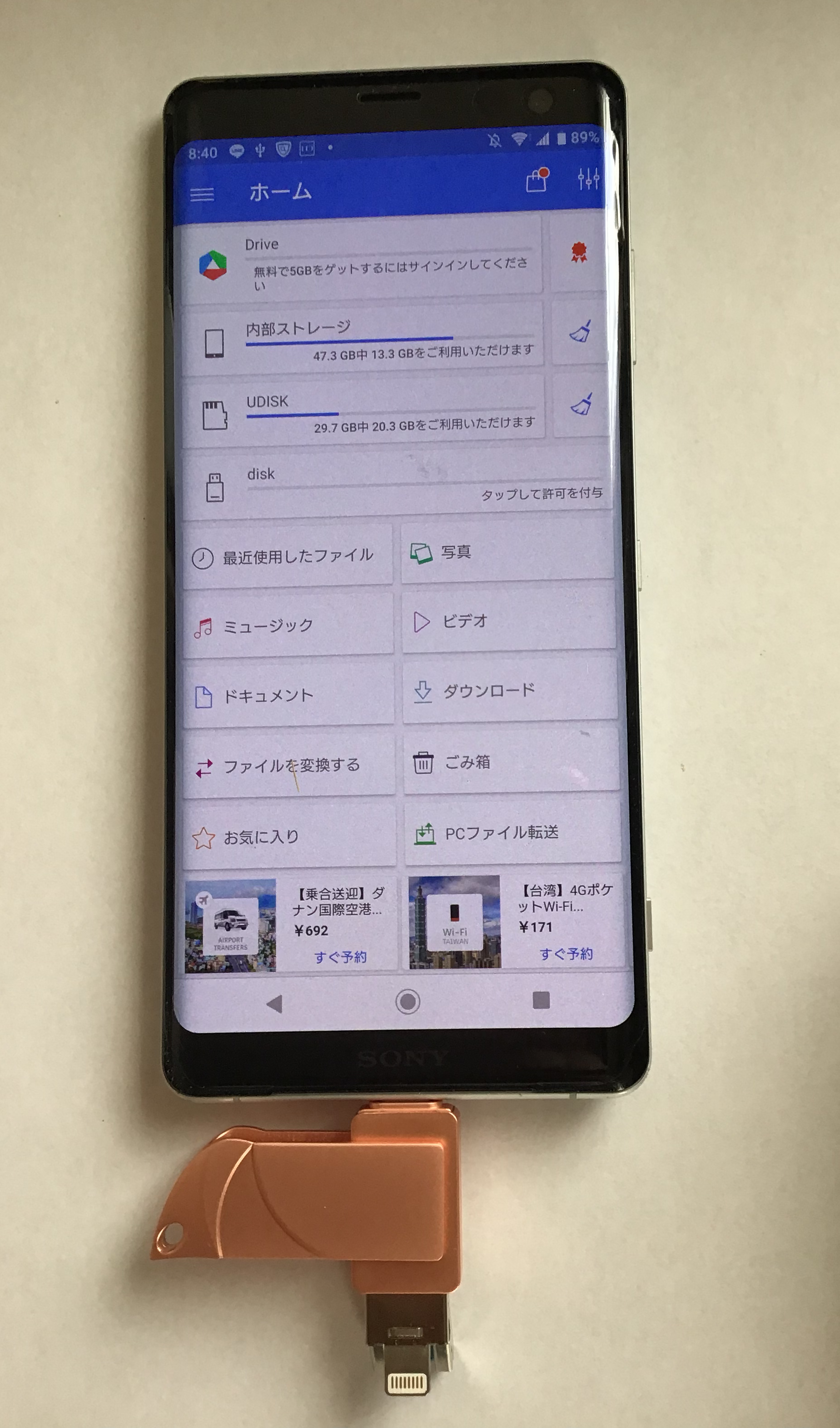
取り付けた状態
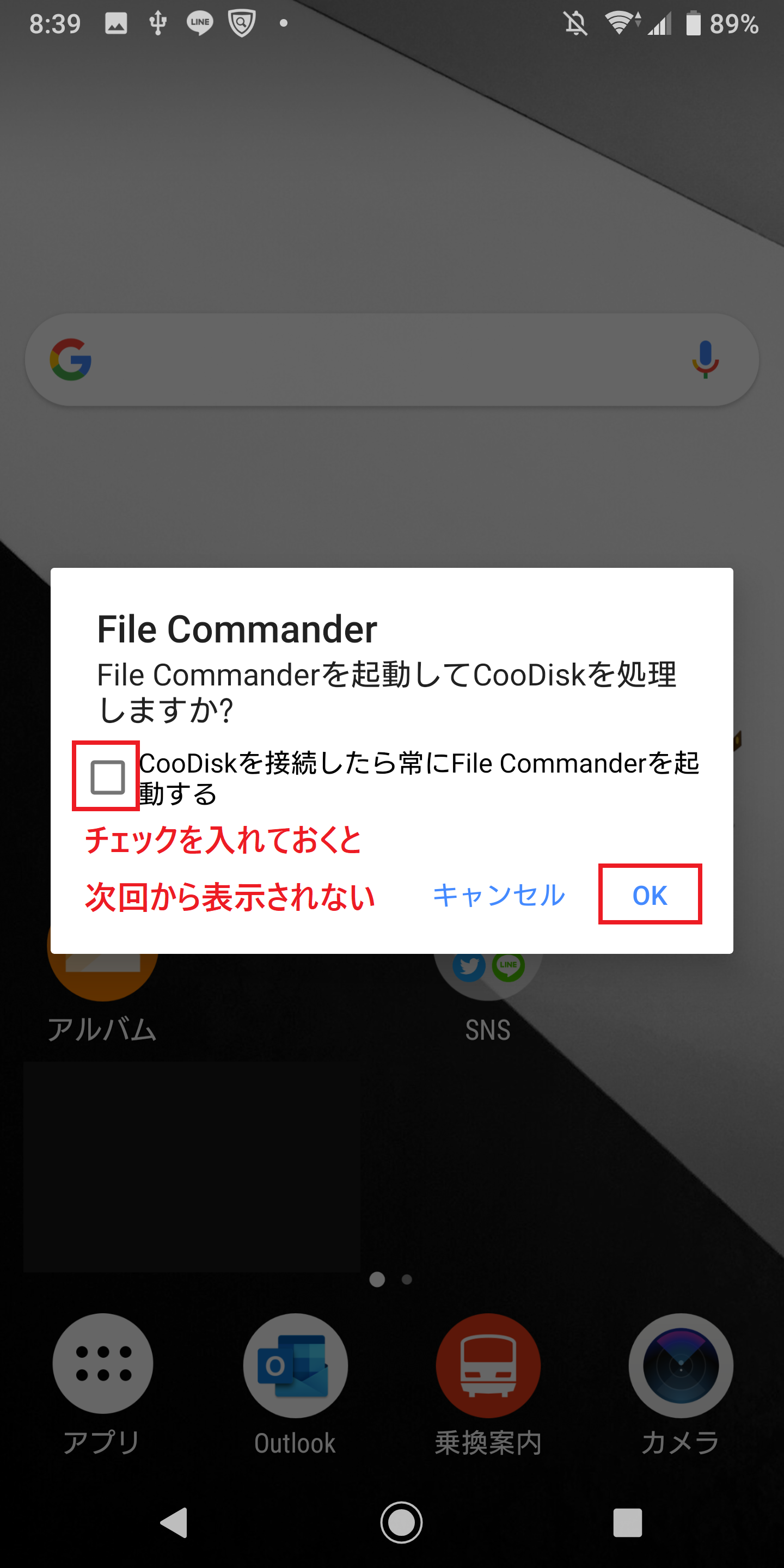
USBを付けると、アプリが起動する。ここでは、「ファイル管理」が立ち上がる
2.データを選ぶ
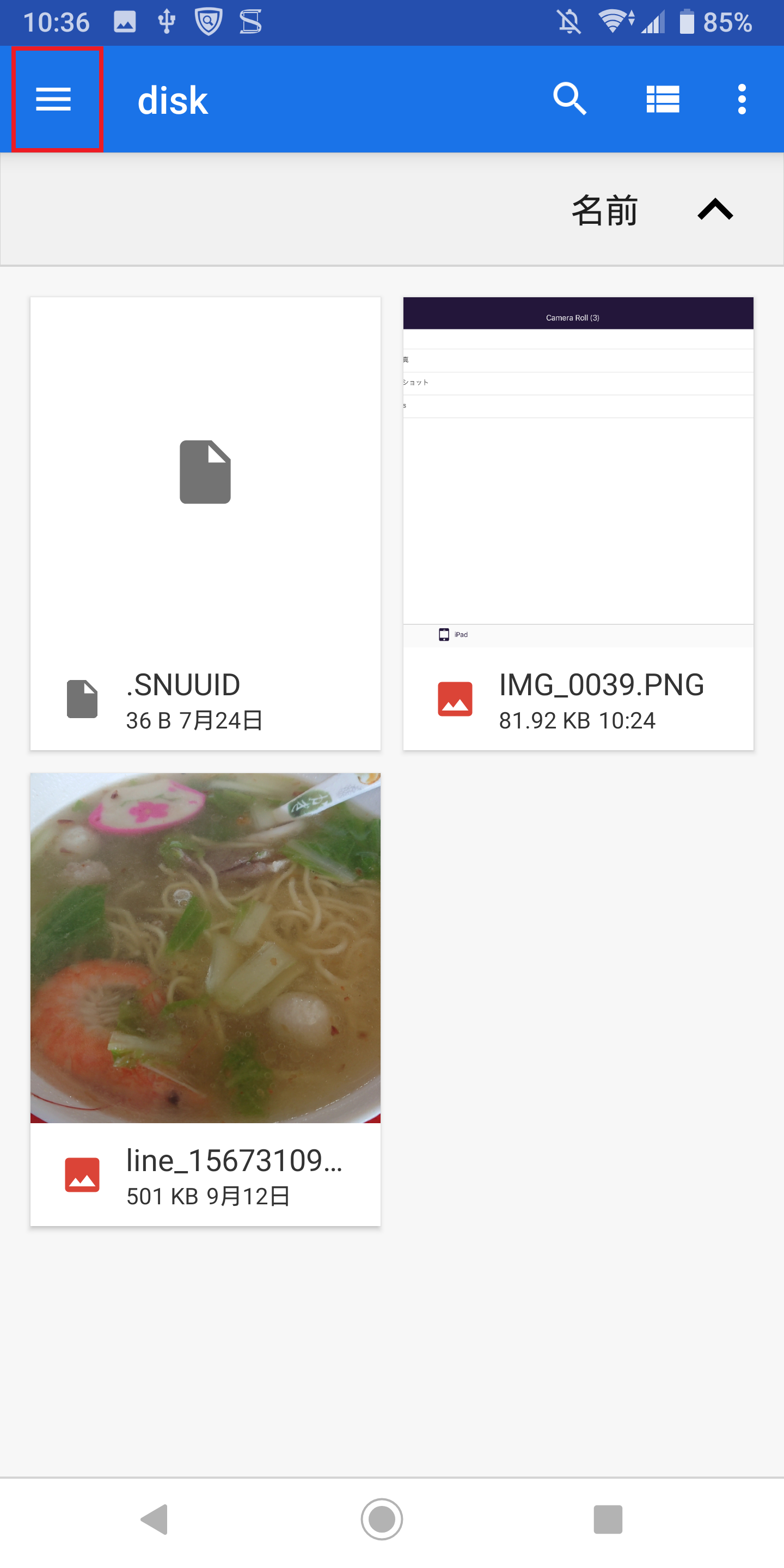
赤枠内をタップ
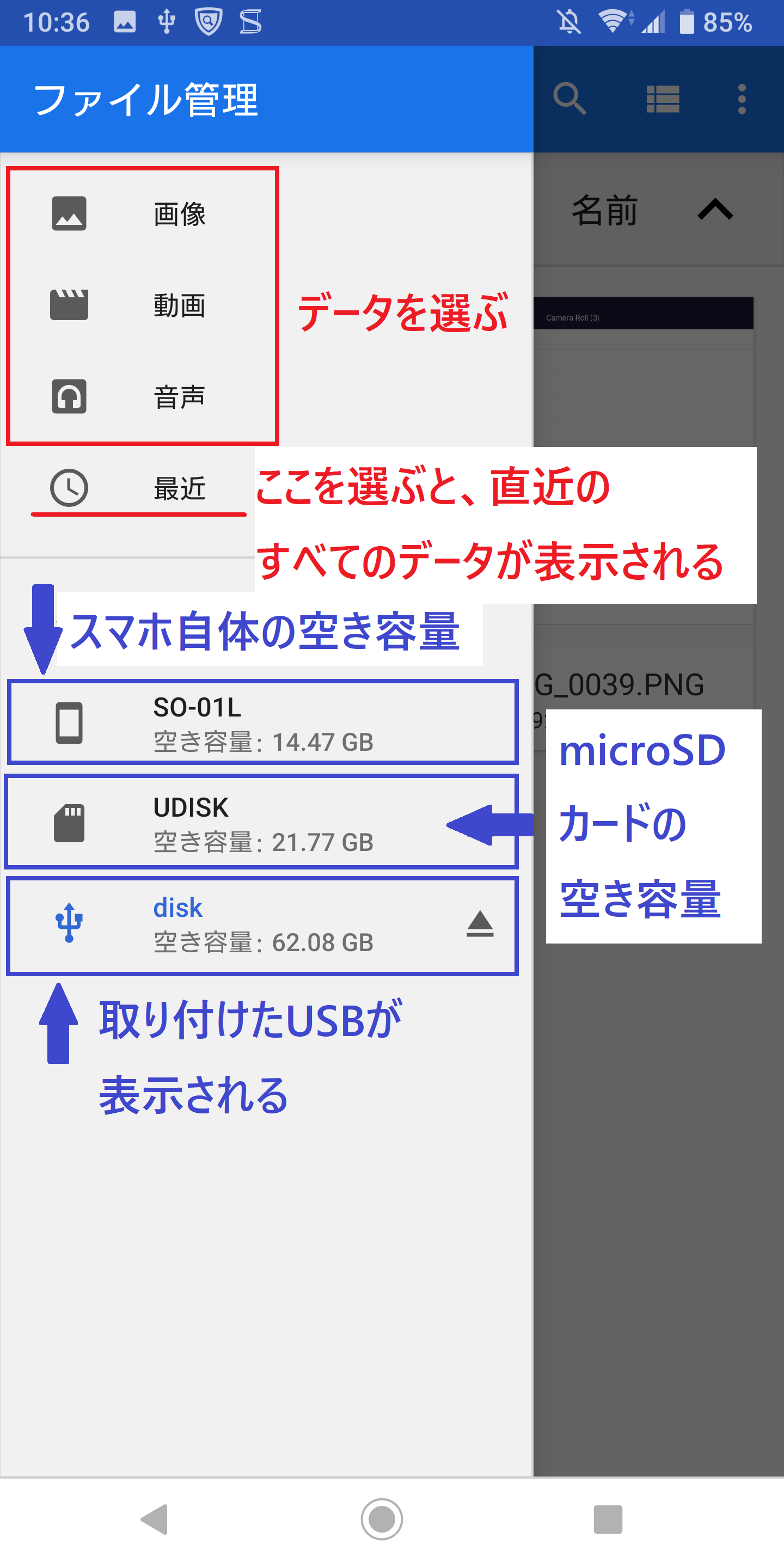
データを選ぶ
※ここでは「最近」をタップ
3.コピーしたい写真を長押しで選択し、右上をタップ
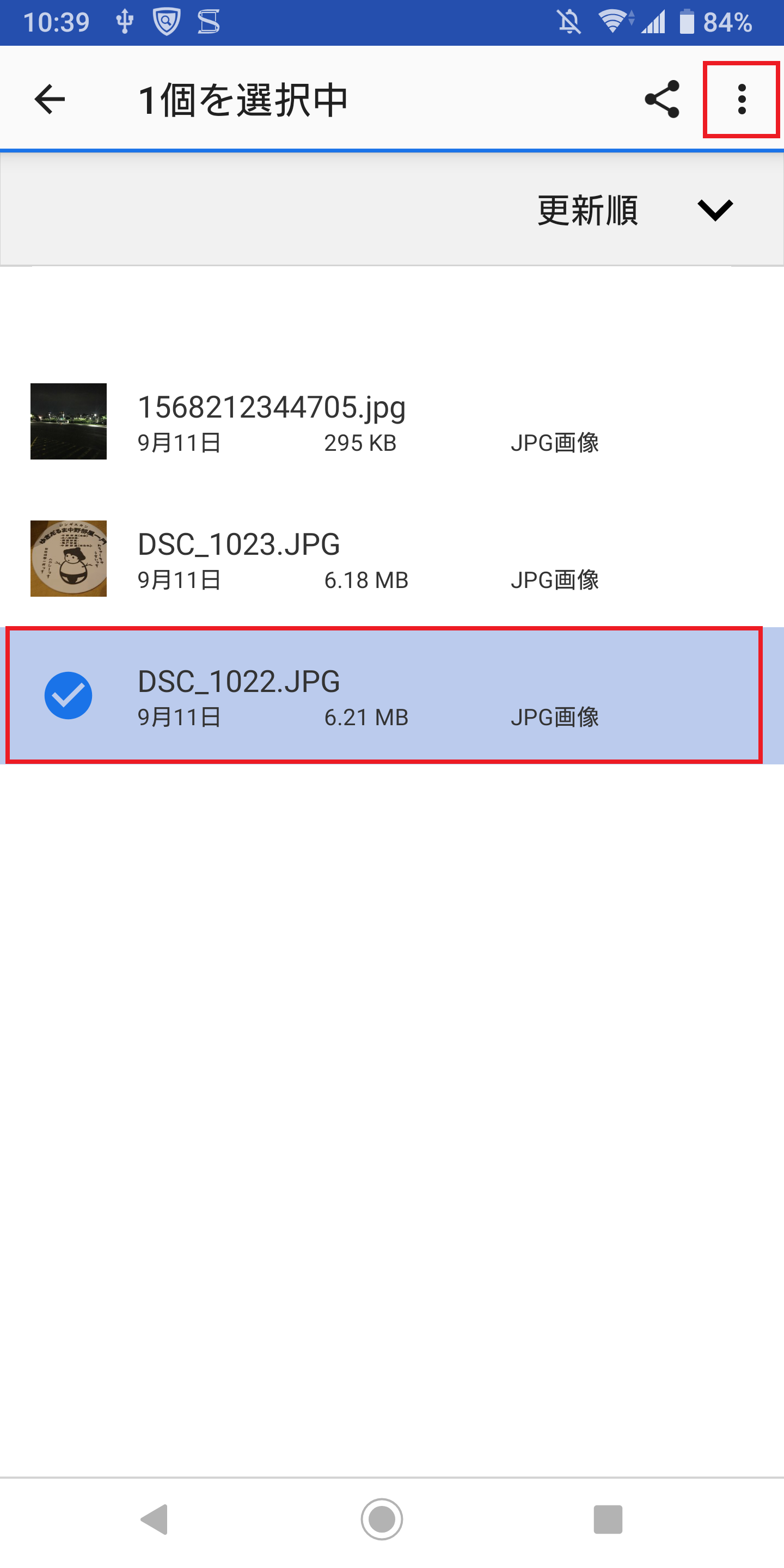
写真を選んだら、右上の赤枠内をタップ
4.コピーを選択し、保存先の「disk」を選ぶ
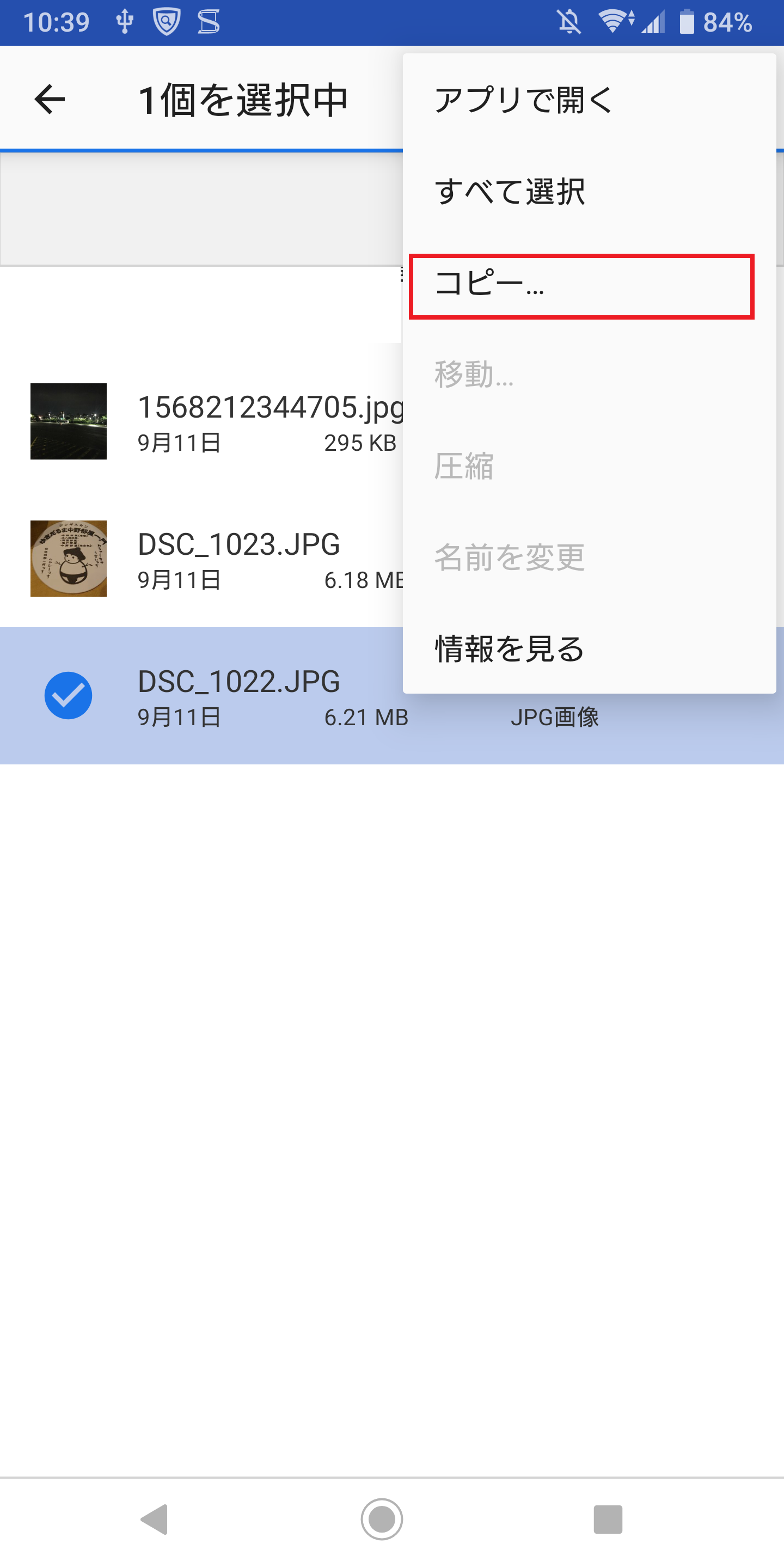
赤枠内をタップ
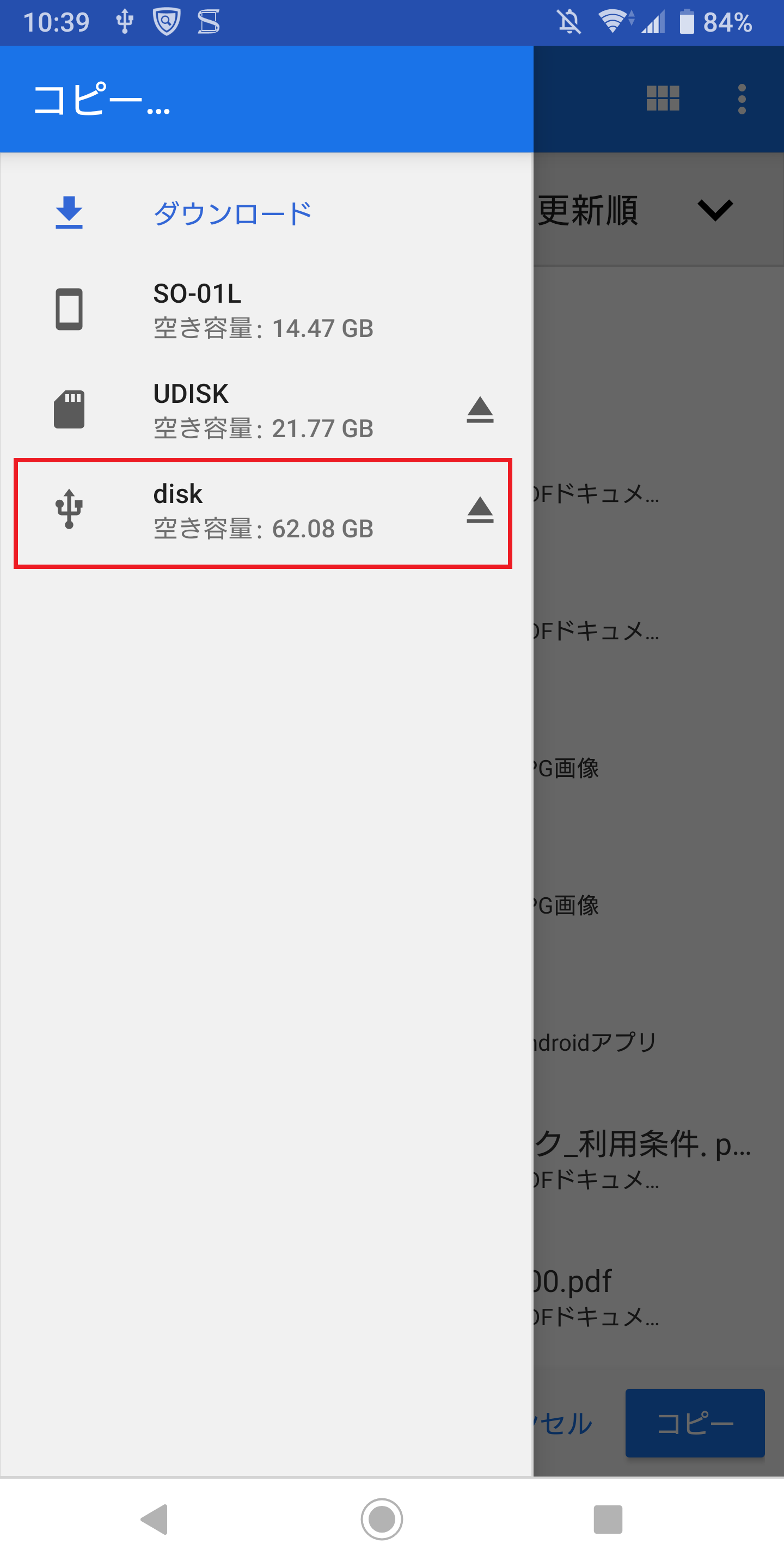
保存先を選ぶ
※ここでは、disk=USBとなる
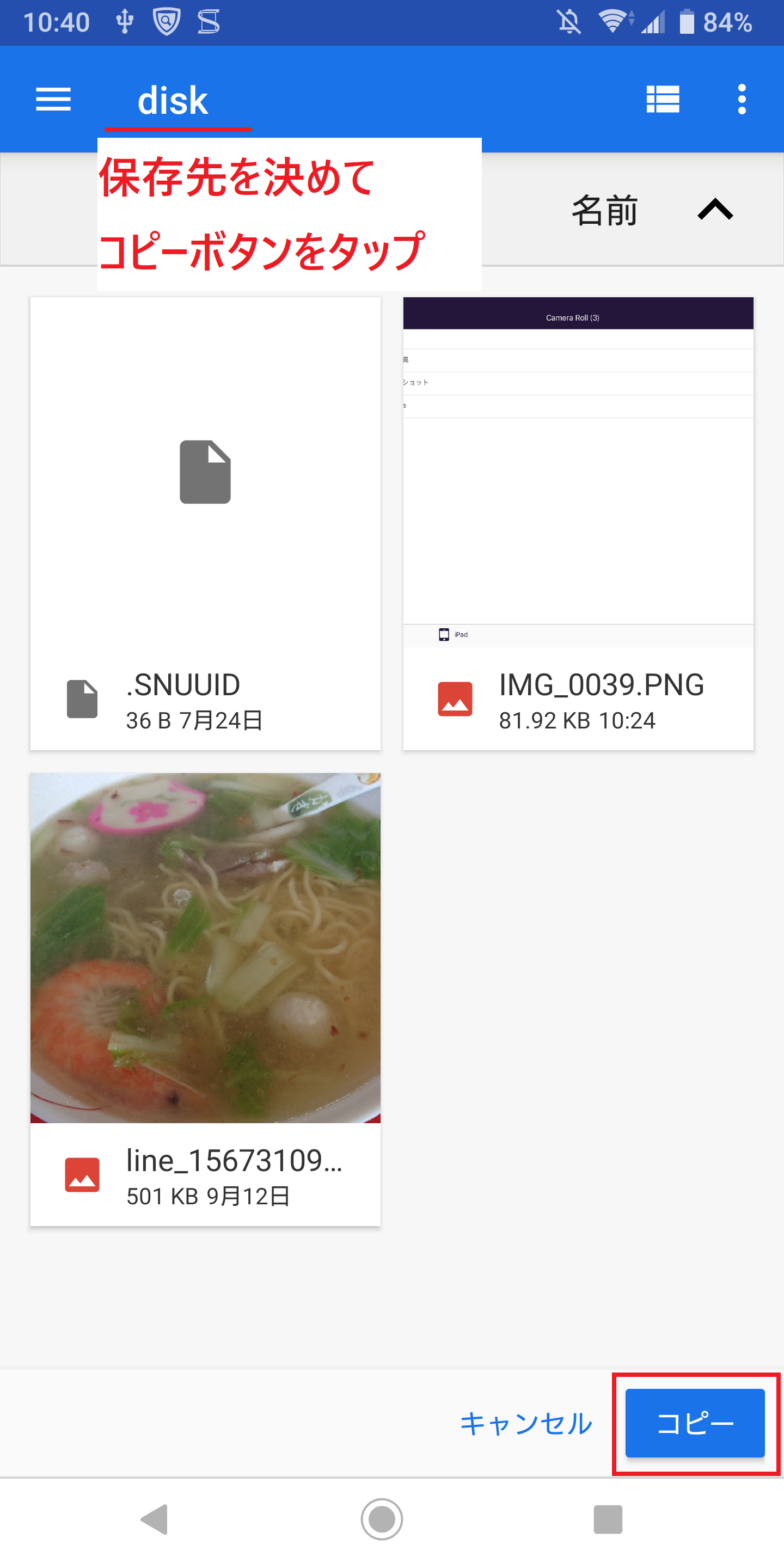
保存先を確認したら「コピー」をタップ
以上で、コピー(保存)完了です。
■ iOS
※画像はiPad
初めて機器を接続すると自動的にアプリインストールへつながりますので、そのままダウンロードしてください。
1.USBを取り付けると、アプリが起動するのでデータを選ぶ
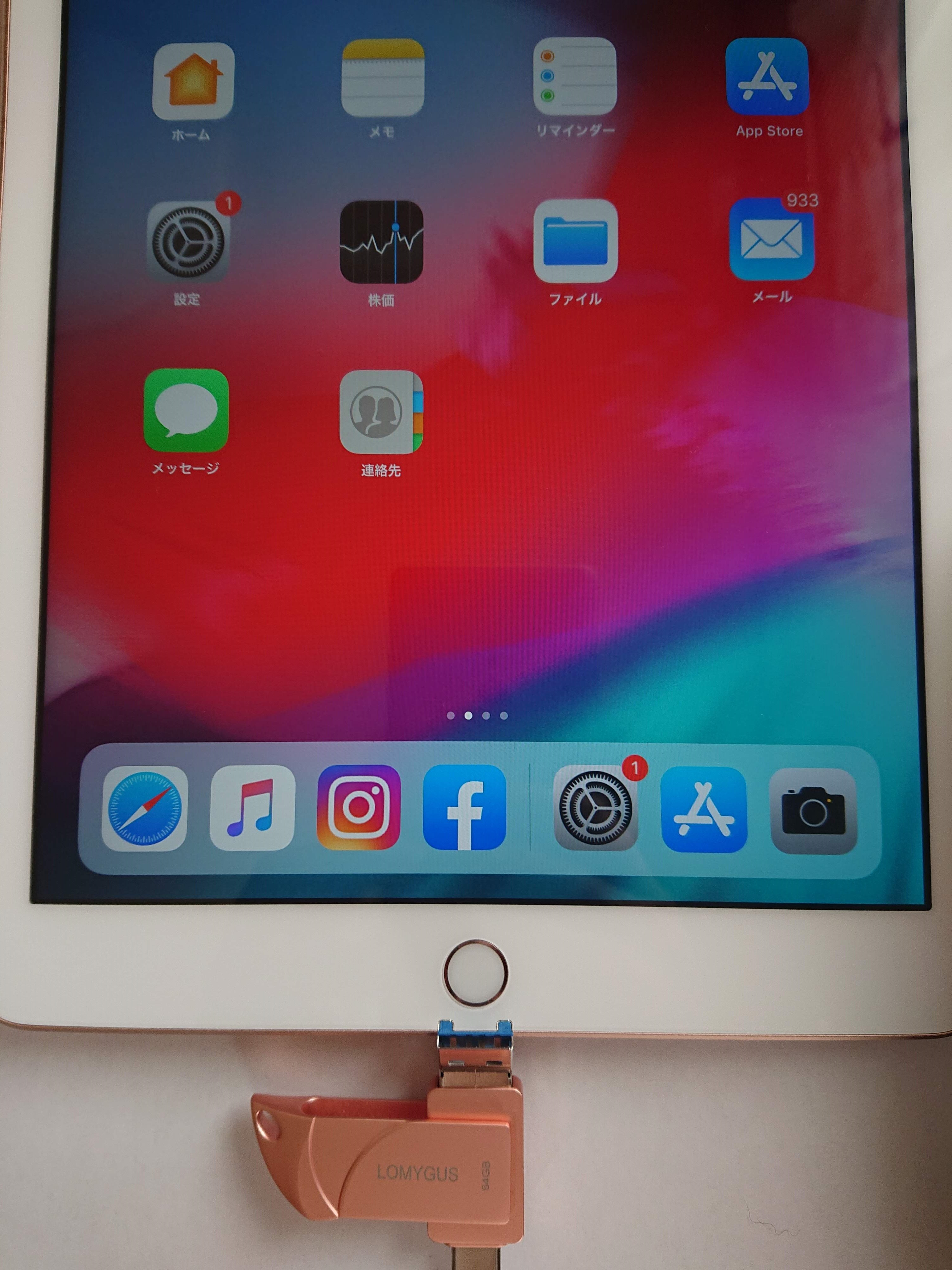
取り付けた状態
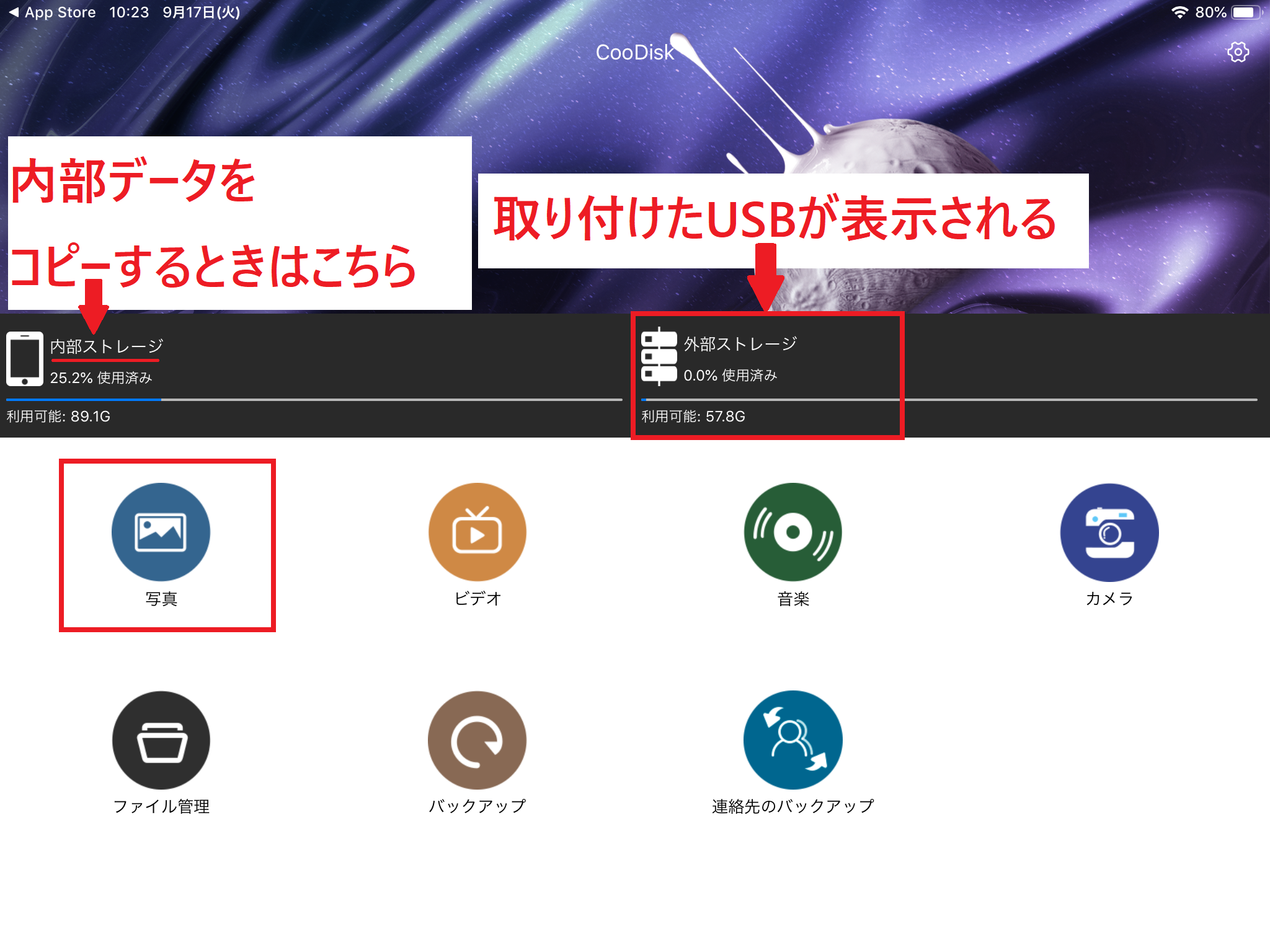
赤枠内をタップ
※ここでは「写真」をタップ
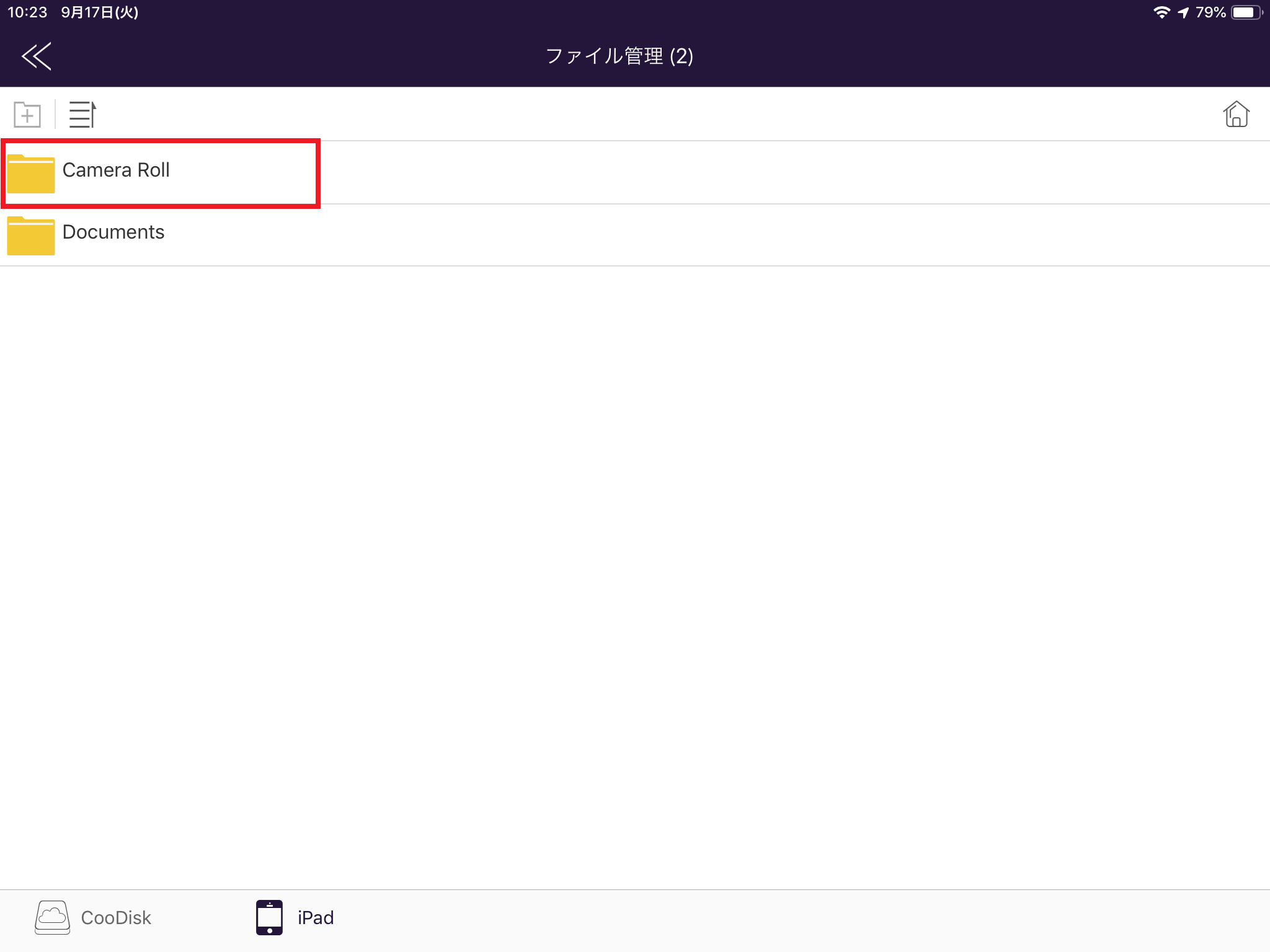
赤枠内をタップ
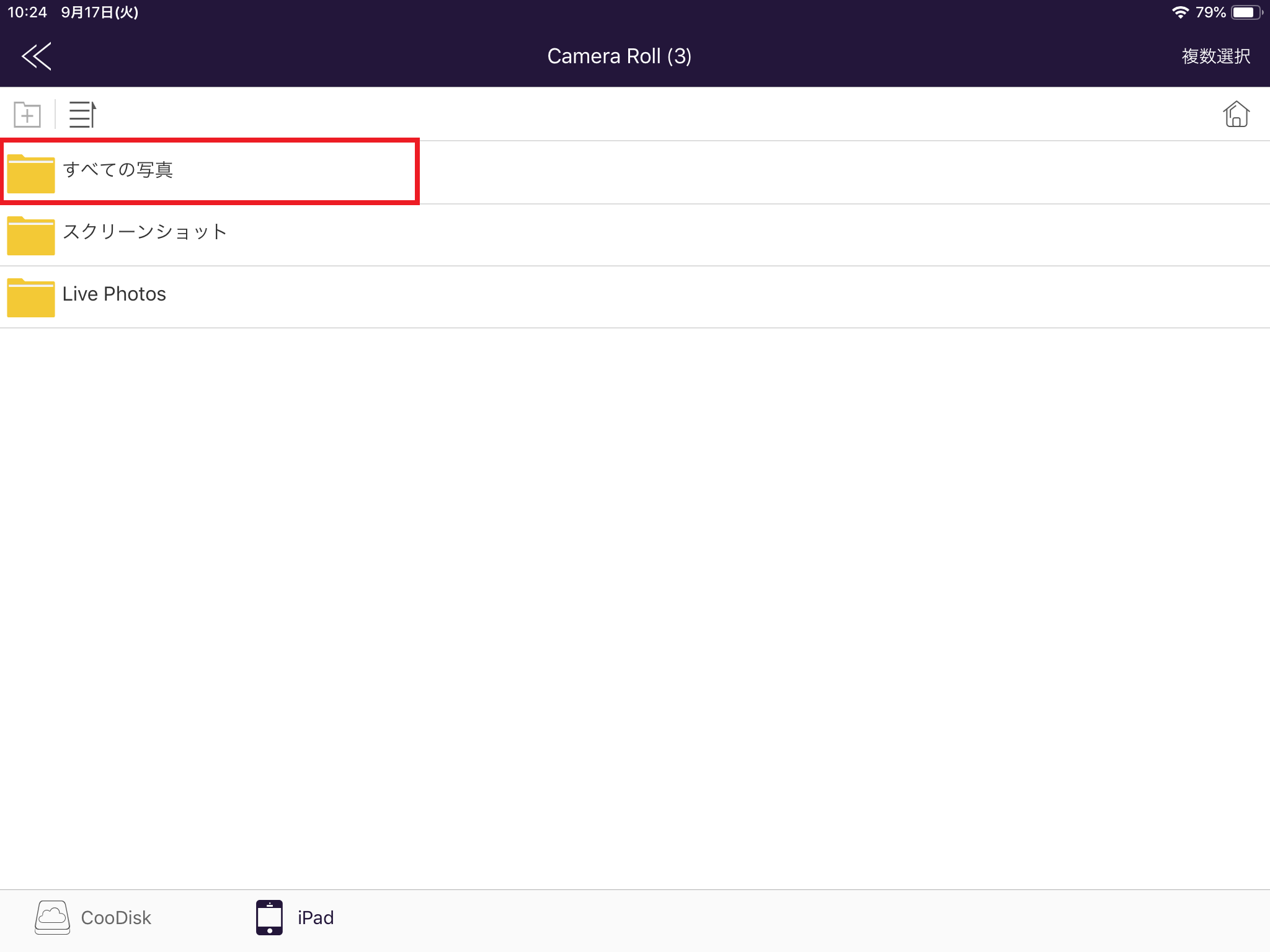
赤枠内をタップ
2.コピーしたい写真を長押しで選択し、「コピー先」をタップ
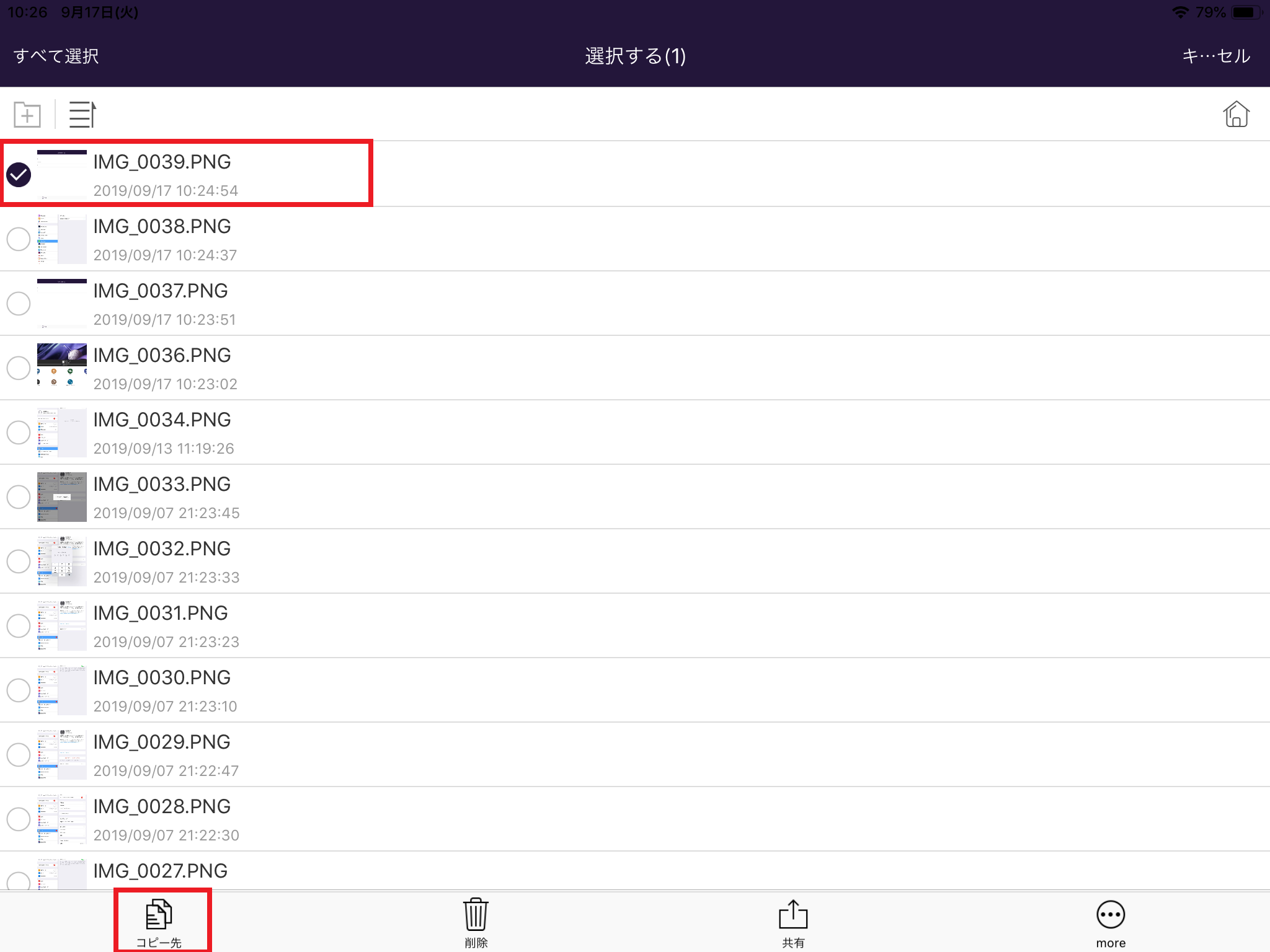
写真を選んだら、左下の赤枠内をタップ
3.保存先を確認し、「ペースト」をタップ
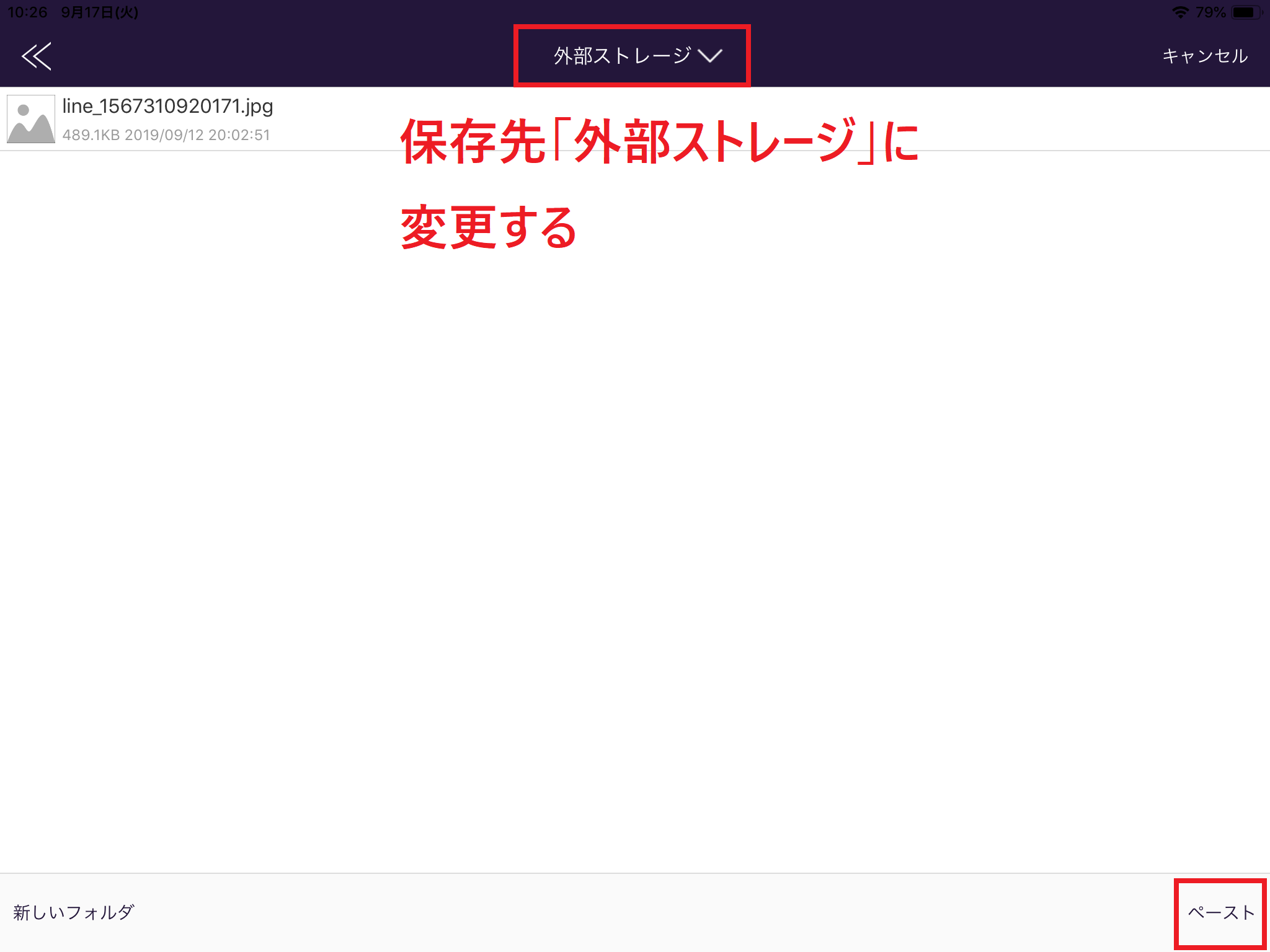
赤枠内をタップ
4.完了画面が表示される
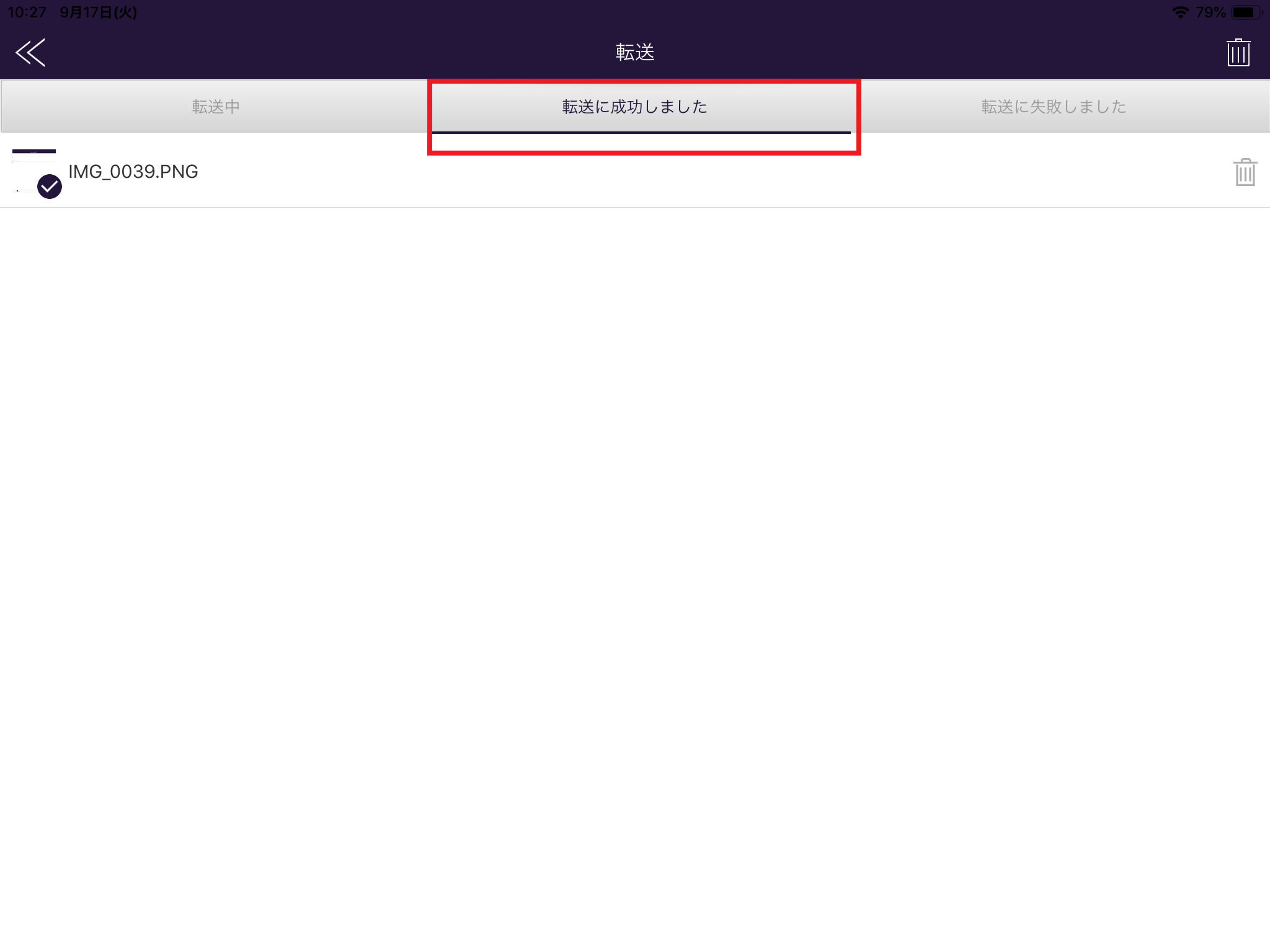
成功すると、「転送に成功しました」に表示される
【USBを取り外す方法】
■ Android
「設定を解除」して取り外す
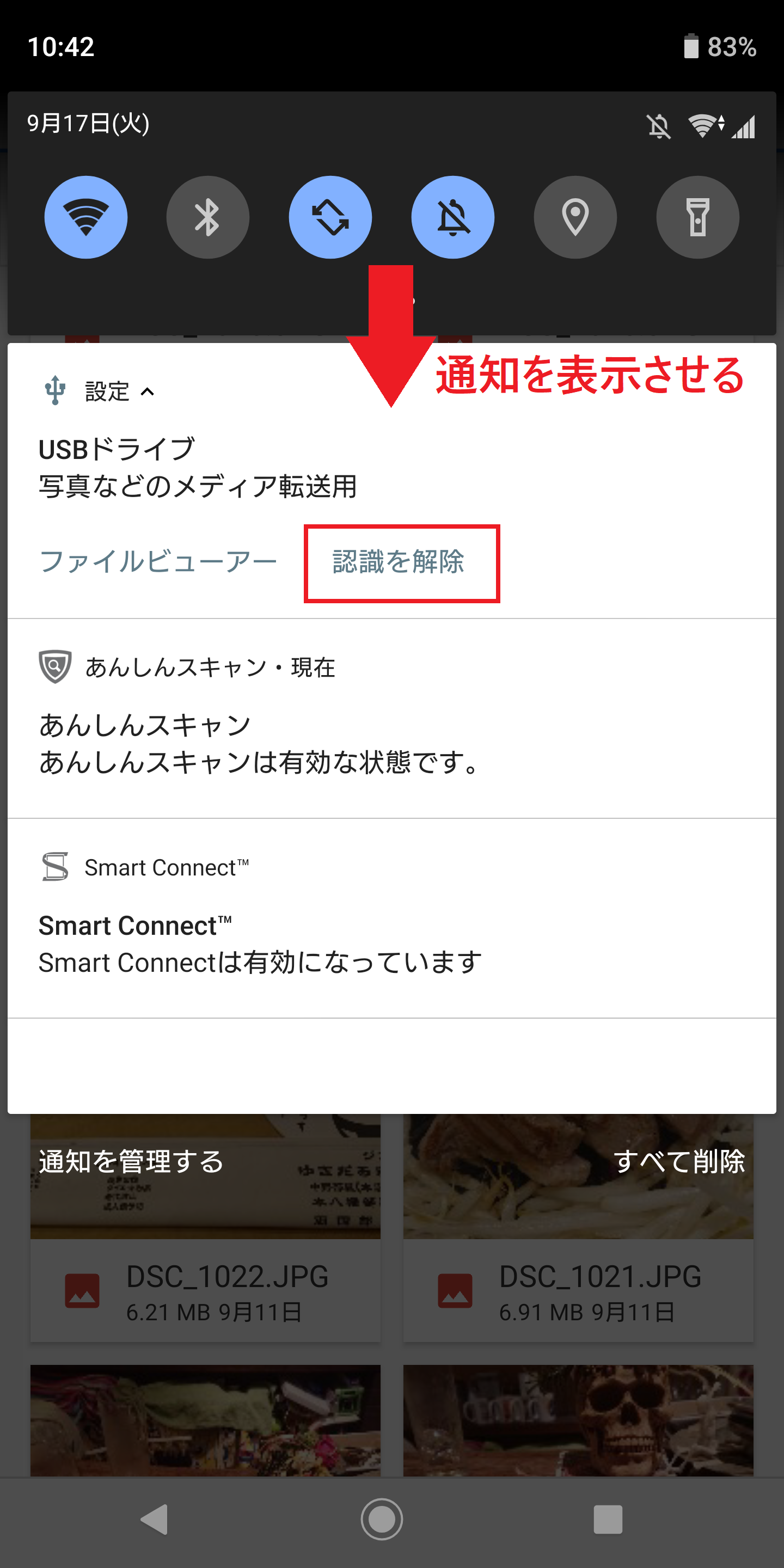
通知画面から「解除」をタップ
■ iOS
1.ホームボタンを2回素早く押し、マルチタスク画面を表示する。
2.使っているアプリ(今回は「cooDisc」)を上部にスワイプし、アプリ完全終了させてから取り外す
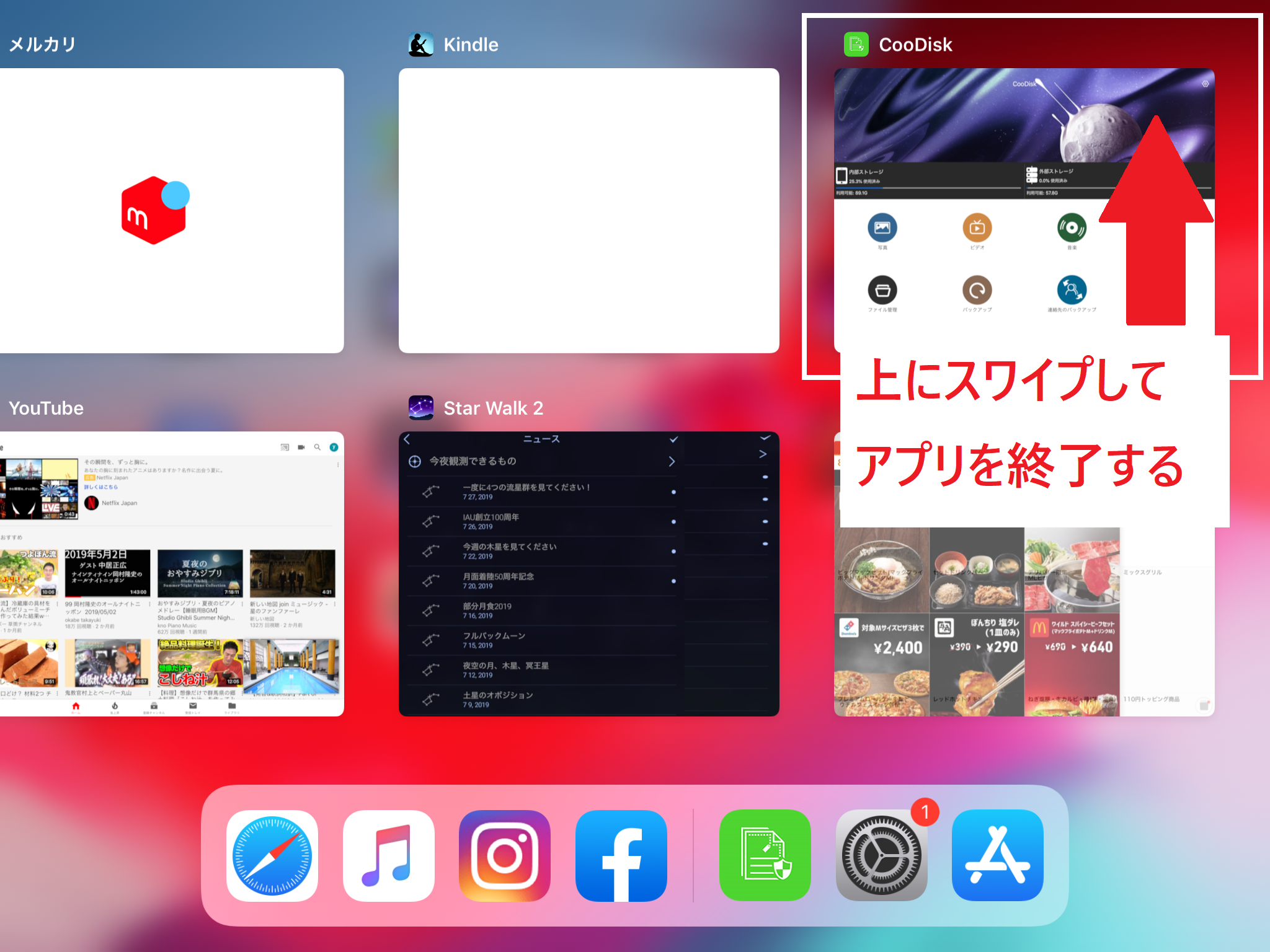
データ破壊・故障の原因となるので、正しくUSBを取り外しましょう。
——————
今回は、USBメモリを紹介しました。
USBメモリの他にも、カードリーダーを使ってメモリカードにデータを保存する方法などもあります。オンライン上で行うクラウドサービスなども便利ですので、用途に応じて使い分けるのがおススメです。
FM NACK5(埼玉・79.5MHz)の「恋するスマホ」(毎週火曜26:40-26:50)では便利なアプリやサービスを紹介しています。
恋するスマホツイッターで最新情報をぜひチェックしてみてください!
- この記事を書いた人
- ウィルメディア編集部
<ご案内>
各種試写会や取材のご依頼がありましたら、お気軽にお問い合わせください。
こちらでご紹介させていただきます。